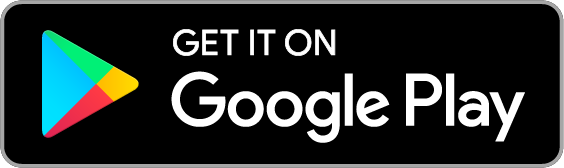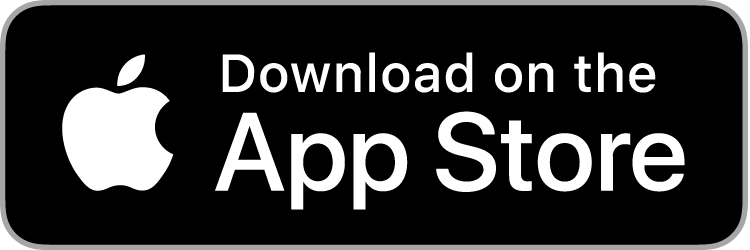Getting started with Vouchery POS voucher scanning app.
Vouchery's goal is to enable consumers to seamlessly redeem their QR-coupon rewards on multiple platforms - online, social media and in-store. To make it easier for Brands, we have built a simple mobile app that scans and redeems the vouchers generated on Vouchery.
Before you start
To use the app you will need to have a Vouchery account. You can sign up for a free trial at https://www.vouchery.io.
If you already have an account please make sure the user you're trying to sign in, is either an Administrator User or a Point Of Sale User. You can read more about different user types on page About users.
Get the app
Vouchery Point of Sale app is available for both iOS and Android systems. You can download it for your platform by following links below.
Redeeming a coupon with Vouchery POS mobile app.
Here's how you can quickly scan, validate and redeem the QR voucher codes.

Step 1: Open the app and scan the voucher QR code
Upon opening an app, the first screen you will see is a QR scanner - to use it, simply point your phone towards the QR Code you want to scan and hold your device for a second or two.
Step 2: Add additional information and confirm the transaction
Add the total transaction value that the customer purchases for. For example, if the customer buys 3 tickets and shows you the discount, please enter the total value of the purchase before any discounts.
Look at the example below:

No transaction value?
If there's no monetary transaction value, eg. the voucher is an event entry, you can leave the field empty.
Step 3: Get the confirmation - the voucher is redeemed or rejected.
Upon clicking "REDEEM A VOUCHER" you're confirming the transaction and the voucher redemption. If the voucher is successfully redeemed, you will get the final information:

Vouchery QR code scanner app screen
There is a possibility that the voucher will be rejected - in such case you will see the error message, for example:

If you think there's been a mistake, please get in touch with our support HERE or write to [email protected].
Updated over 5 years ago